Hello folks!
Apr 25, 2017 Quick video on how to configure ASIO4ALL with Ableton Live. If you would like more information or have a question please visit: https://mikelemense.com/2017/.
I'm trying to set up Ableton for bass recording. I just bought the Focusrite Solo and installed Ableton Live 9 Lite that came with it.- Using Aggregate Devices and multiple audio interfaces. Live Versions: All Operating System: All Aggregate devices on Mac. On Mac it is possible to choose different interfaces as Input and Output device in Live.
- No audio drivers needed (unless you're using a third party soundcard and need to install drivers for that). Apple have their own Core Audio drivers/protocol built into Mac OS and iOS.

My first problem was that the default sound driver option MME/DirectX has horrible latency and the Focusrite USB ASIO only shows signal in but never out.
The same goes for ASIO4ALL, with all the hardware options turned on I only get signal in, never out. I have tried all these drivers with the sound card options in Windows 10 set to in/out Focusrite USB and Speakers. I don't know what to try next.
Anyone?
This guide is a basic overview on how to setup your EIE/EIE Pro in Ableton Live Lite, and Ableton Live. These steps will work with most versions of Ableton, although we are using Ableton Live 9 as the example in this walkthrough.
Contents
EIE - Ableton Setup
- Let's get started by connecting your EIE to the computer, and powering it on using the included power supply.
- If you are a Windows user, we will also need to download and install ASIO4ALL. You can obtain this by clicking here.
- If you are a Windows user, we will also need to download and install ASIO4ALL. You can obtain this by clicking here.
- Open Ableton.
- First, we need to make Ableton aware of the interface. Go to the Preferences screen.
Windows
Go to Options > Preferences
Mac
Go to Live > Preferences
- Click on the Audio tab if it is not already selected.
- From here, set the Driver Type and Audio Device accordingly. There are some additional steps we will need to walk through if you are a Windows user.
Windows
Driver Type: ASIO
Audio Device: ASIO4ALL v2
- Once you have the device selected, we need to configure ASIO4ALL. Click on Hardware Setup.
- The ASIO4ALL Control Panel should appear. Click the wrench icon in the bottom right to see the advanced settings.
- Activate the EIE, and de-activate any other devices, by clicking the button circled in red below for each device.
- Close the ASIO4ALL Control Panel.
Mac
Driver Type: CoreAudio
Audio Input Device: EIE (4 in, 4 out)
Audio Output Device: EIE (4 in, 4 out)
- Now we need to activate each input and output.
- Click Input Config.
- Highlight all options, click OK.
- Click Output Config.
- Highlight all options, click OK.
- Close the Preferences window.
Your EIE is now activated in Ableton! If you need some additional information on how to select specific inputs or outputs, click here.
EIE Pro - Ableton Setup
- First, you must be sure to install the latest drivers for your operating system. To obtain the latest drivers, visit the Docs & Downloads section of the EIE Pro product page.
- Next, connect your EIE Pro to the computer, and power it on using the included power supply.
- Open Ableton.
- First, we need to make Ableton aware of the interface. Go to the Preferences screen.
Windows
Go to Options > Preferences.
Mac
Go to Live > Preferences.
- Click on the Audio tab if it is not already selected.
- From here, set the Driver Type and Audio Device accordingly.
Windows
Driver Type: ASIO
Audio Device: Akai EIE Pro ASIO DriverMac
Driver Type: CoreAudio
Audio Input Device: EIE Pro (4 in, 4 out)
Audio Output Device: EIE Pro (4 in, 4 out)
- Now we need to activate each input and output.
- Click Input Config.
- Highlight all options, click OK.
- Click Output Config.
- Highlight all options, click OK.
- Close the Preferences Window.
Your EIE Pro is now activated in Ableton! If you need some additional information on how to select specific inputs or outputs, click here.
EIE & EIE Pro - Additional Tips
In this section, we will briefly cover selecting specific inputs for Audio tracks, and selecting different outputs for the Master.
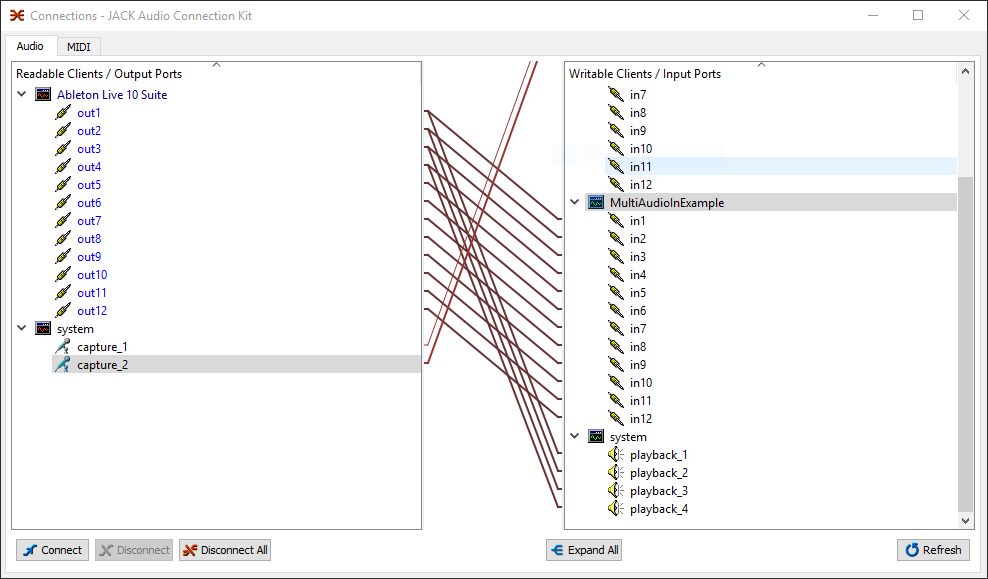
Input Selection
Asio4all Ableton Mac Free
- First, make sure that Ableton is showing you the I/O settings. You can turn this on by clicking the I/O button next to the Master track on the right side of Ableton.
- Now you should see some additional options for both Audio and MIDI tracks appear.
- With the EIE and EIE Pro, you can choose to have each input go to separate tracks.
- At the bottom of each track, you will see Audio From set to Ext. In. This is your EIE or EIE Pro. Below that field, you will notice another drop-down menu. This setting allows you to choose different configurations of inputs to the track you are working with. The numbers here relate to the numbers on the input jacks.
- Once you make a selection, that track will only pick up the audio signal from the inputs you have selected.
Master Output Selection
- First, make sure that Ableton is showing you the I/O settings. You can turn this on by clicking the I/O button next to the Master track on the right side of Ableton.
- Now you should see some additional options for both Audio and MIDI tracks appear.
- The EIE and EIE Pro both have 4 outputs for many different purposes. if you are looking to have your EIE output to something other than the default 1/2, you can adjust this with the Master Out setting at the bottom of the Master column. The numbers here relate to the numbers on the output jacks.
- If you are looking to have all 4 outputs passing audio simultaneously, you can set the Cue Out in the same way you did with the Master. A basic configuration would be to set the Master Out to 1/2, and the Cue Out to 3/4. You will then have separate volume controls for each set of outputs.
- Once you make a selection, Ableton will only output the Master/Cue to the selections you have made!
What Is Asio4all
Technical Support & Warranty Information

Comments are closed.