TeamViewer and Chrome Remote Desktop are one of the most convenient options to remotely access a device. The reason being, both of them are cross-platform compatible and easy to set-up. However, while there are lots of similarities amongst the apps, there are huge differences as well.
The most basic underlying difference is that Chrome Remote Desktop is built to remotely access a computer. Hence, you cannot use it to control a smartphone. Whereas, TeamViewer is more flexible and lets you remotely access any device. So, if you are still confused between both the apps, here is a brief rundown of TeamViewer vs. Chrome Remote Desktop and which one should you use.
With TeamViewer, you can run these programs on your laptop by using remote desktop for Google Chrome OS to connect to a Windows device. If TeamViewer is installed on both your Chromebook and the remote device you want to access, you can establish a connection between them with just a few clicks. TeamViewer for Chrome OS Use your Chromebook to establish outgoing remote connections for real-time support or access to other computers. After downloading and installing this software, you will have your first session up and running within seconds. Chrome Remote Desktop is a minimal app and it doesn’t provide any additional features worth mentioning. Both the apps provide you the option to sign up and register your devices under one account. On the other hand, TeamViewer provides a whole bunch of features that would suffice the need of any user.
Chrome Remote Desktop vs. TeamViewer
1. Cross-platform Compatibility
When it comes to cross-platform compatibility, both apps have a huge presence. To begin with, Chrome Remote Desktop (CRD) is a web app. Hence, it doesn’t require any additional installation and is more convenient to use. However, if you want to host remote access, you will have to download the CRD host app. But since Google is shutting down Chrome apps, CRD will only be a web app in the future. On niche platforms like Raspberry Pi or Linux, you can use Chrome Remote Desktop via the Chromium browser.
On the other hand, TeamViewer also has a web and a standalone app. For hosting remote access, you will have to install the TeamViewer standalone app. The app is available for a huge number of platforms like Linux, ChromeOS, macOS, Raspberry Pi, etc.
Score: CRD 1 – 1 TeamViewer
2. Set up Process
Chrome Remote Desktop takes the cake here as it is extremely convenient to set up. In case, you want to remotely access a device, just use the Chrome Remote Desktop web app. For Android and iOS, you will have to download the mobile app. To establish a remote session via a smartphone, you just have to log in with the same Google ID on both the devices. Post that, enter your PIN for connection authentication and you are good to go. For one-off random system access, you can opt for a random access PIN instead.
Random access on Chrome Remote Desktop works only between 2 Laptops or Desktops.
TeamViewer also follows a similar process but I found the TeamViewer app requires a few attempts before it can establish a connection.
Score: CRD 2 – 1 TeamViewer
3. Features
Chrome Remote Desktop is a minimal app and it doesn’t provide any additional features worth mentioning. Both the apps provide you the option to sign up and register your devices under one account.
On the other hand, TeamViewer provides a whole bunch of features that would suffice the need of any user. Foremost, you get a chat interface that often comes in handy as you have to communicate with the client. Additionally, TeamViewer also provides the flexibility of annotation, file transfer, etc. If you register and sign-in, you can also monitor your remote devices and take remote backup.
Score: CRD 2 – 2 TeamViewer
Chrome Remote Desktop Teamviewer Mac Version
4. Limitations
The major drawback with Chrome Remote Desktop is you cannot access your smartphone via the desktop. Additionally, if you want to remote control a random laptop, you cannot use a smartphone. Random access requires another laptop. In comparison, I didn’t find any such limitations on TeamViewer. The only thing is it requires you to install separate apps on mobile for remote control and host.
Score: CRD 2 – 3 TeamViewer
5. Security
Security is also a major concern in remote access due to the recent scams. In terms of that, both the apps use AES/RSA to encrypt the connection. Hence, there are rare chances of data being sniffed in the network. Similarly, both the apps require user-id and password authentication when initiating a random connection.
However, what I liked about TeamViewer is that while you are in the screen-sharing session, the desktop wallpaper turns black. Additionally, there is a dialog box at the bottom right-hand side indicating a screen sharing session. This makes you aware all the time that you are in a screen sharing session whereas I couldn’t find anything similar on CRD.
Having said that, once you have initiated a screen-sharing session, the person has unrestricted access to your files in both the apps. Hence, it personally comes down on you to be careful while dealing with a random user.
Teamviewer Connect To Remote Computer
Score: CRD 3 – 4 TeamViewer
6. Pricing
Chrome Remote Desktop is free by nature and there is no paid variant of it. Moreover, I wasn’t able to find a limit to the number of computers you can add to a single account.
The free TeamViewer account comes with an unsaid limit on the number of devices under an account. In case you exceed the limit, your account will be flagged.
For personal use, TeamViewer is free. The only caveat is that you will get a pop-up after every session stating it is a free variant for non-commercial use. Hence, if you are planning to use it for commercial purposes, you should opt for the paid variant instead. TeamViewer offers multiple pricing starting at about $19/month. The paid services provide additional capabilities like establishing multiple concurrent sessions, in-depth remote device information, event logging, etc.
Score: CRD 4 – 5 TeamViewer
Conclusion: Which one should you choose?
Although the winner is TeamViewer, the conclusion is not binary. In case you want to manage your own or family devices, Chrome Remote Desktop is an ideal option. Apart from remote file transfer, it provides the necessary controls that can get work done in most of the scenarios. However, if you want to start providing remote support to multiple individuals that have different operating systems, TeamViewer provides flexibility and a vast range of tools.
For more issues or queries, let me know in the comments below.
Also Read: Looking for Alternative to TeamViewer? Here are 5 Best of Them
You can work with Chrome OS and TeamViewer from anywhere. Free for private use.
Privacy PolicyChromebooks weigh very little but are capable of a lot, making them perfect for people who are on the go. While many applications now run on Chrome OS, there are still certain programs that require other operating systems, such as Windows, to be used. With TeamViewer, you can run these programs on your laptop by using remote desktop for Google Chrome OS to connect to a Windows device.
If TeamViewer is installed on both your Chromebook and the remote device you want to access, you can establish a connection between them with just a few clicks. You are then able to easily access, open and edit files and documents, as well as run computer programs, remotely. Being able use remote desktop for Chrome not only has the advantage of giving you access to programs that are not installed on your Chromebook, but ensures you can work from any location.
You can always enjoy peace of mind while working as there is no need to worry about the security of your data; TeamViewer uses the highest security standards. All data connections are end-to-end encrypted using RSA public/private key exchange and 256-bit AES session encryption. When you use remote access with Chrome OS, you will need to enter a TeamViewer ID and a dynamic password. Two-factor authentication and custom security settings provide even more layers of protection.
There are additional settings which protect your privacy. For example, you can use the “Show Black Screen” function to set the computer you are remotely accessing to display a black screen. This way no one can see what is happening on it. This is highly recommended for when you need to enter confidential data or work on sensitive documents while there are other people working in the office where the computer is located.
When using TeamViewer, it does not matter which device you want to use as the remote desktop for Chrome OS. It can be a Windows or Linux computer or even a MacBook. You can even control Android devices remotely because TeamViewer supports cross-platform use.
Help from Afar: Remote Support with Chrome OS for IT Managers
The connection established from a Chromebook to another device also works the other way: use a computer, smartphone or tablet to access a remote Chromebook. This flexibility can allow IT managers to help resolve problems remotely by remote desktoping to customer or employee devices anytime and from anywhere. This is convenient when users are often on the go, working from home or located elsewhere in the world. For total ease of use, you can provide remote support for Chrome OS devices at any time from your Android or iOS smartphone, even while on the go.
Chromebooks weigh very little but are capable of a lot, making them perfect for people who are on the go. While many applications now run on Chrome OS, there are still certain programs that require other operating systems, such as Windows, to be used. With TeamViewer, you can run these programs on your laptop by using remote desktop for Google Chrome OS to connect to a Windows device.
If TeamViewer is installed on both your Chromebook and the remote device you want to access, you can establish a connection between them with just a few clicks. You are then able to easily access, open and edit files and documents, as well as run computer programs, remotely. Being able use remote desktop for Chrome not only has the advantage of giving you access to programs that are not installed on your Chromebook, but ensures you can work from any location.
You can always enjoy peace of mind while working as there is no need to worry about the security of your data; TeamViewer uses the highest security standards. All data connections are end-to-end encrypted using RSA public/private key exchange and 256-bit AES session encryption. When you use remote access with Chrome OS, you will need to enter a TeamViewer ID and a dynamic password. Two-factor authentication and custom security settings provide even more layers of protection.
There are additional settings which protect your privacy. For example, you can use the “Show Black Screen” function to set the computer you are remotely accessing to display a black screen. This way no one can see what is happening on it. This is highly recommended for when you need to enter confidential data or work on sensitive documents while there are other people working in the office where the computer is located.
When using TeamViewer, it does not matter which device you want to use as the remote desktop for Chrome OS. It can be a Windows or Linux computer or even a MacBook. You can even control Android devices remotely because TeamViewer supports cross-platform use.
Chrome Remote Desktop Teamviewer Mac 10
Help from Afar: Remote Support with Chrome OS for IT Managers
The connection established from a Chromebook to another device also works the other way: use a computer, smartphone or tablet to access a remote Chromebook. This flexibility can allow IT managers to help resolve problems remotely by remote desktoping to customer or employee devices anytime and from anywhere. This is convenient when users are often on the go, working from home or located elsewhere in the world. For total ease of use, you can provide remote support for Chrome OS devices at any time from your Android or iOS smartphone, even while on the go.
Work from anywhere
TeamViewer allows Chromebook users to work from anywhere. You can access other devices to edit documents, retrieve files or use programs.
Chrome Remote Desktop Mac Download
Secure and reliable
To remotely access another device from your Chromebook, all you need is a stable internet connection. The connection is end-to-end encrypted in accordance with the highest security standards.
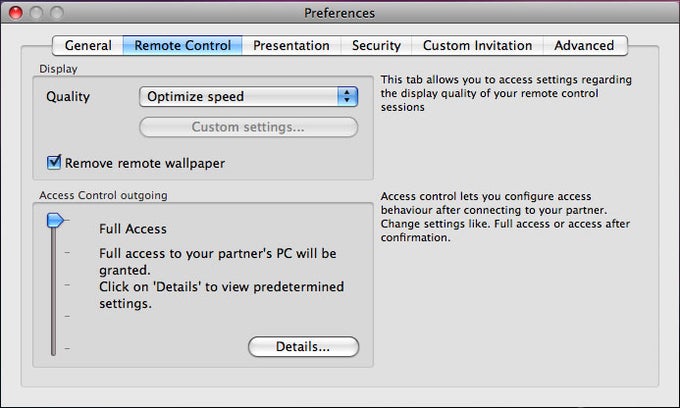
Remote support for Chrome OS
IT managers can provide fast and comprehensive support to customers. Remote control lets you access a device and resolve problems more quickly and effectively.
Is remote desktop for Chrome safe?
Using TeamViewer with the Chrome OS is safe thanks to the extra layers of security like end-to-end encryption and malware protection that keep your devices and your personal data safe and out of the hands of third parties.
Can you transfer files with remote desktop for Chrome?
You can easily transfer files with TeamViewer remote desktop for Chrome. After you’ve established a remote control session, click on “Files & Extras” in the toolbar and then on “Open file transfer.” Then just select which files you’d like to transfer to the other device.
Chrome Remote Desktop Teamviewer Mac Download
How can I remotely access someone else’s computer?
Chrome Remote Desktop Teamviewer Mac Version
Install TeamViewer for Chrome from teamviewer.com and ask your partner to go to connect.teamviewer.com to run a QuickSupport session. Enter the ID into the Partner ID field on your screen on the “Remote Control” panel and click Connect. Then enter your partner’s password.
Comments are closed.