In many DAWs including Logic Pro and Live, you can only choose a single input and output device when using Apple's Core Audio. Because of this, it makes for a bit of a challenge when the need for more inputs/outputs arrises. In this article, I'll show you how to create a virtual device that you can select from in your DAW as you would any physical interface. That single device contains all the audio devices in your studio combined.
Re: how to sync two computers running ableton? Post by AustinThumper » Mon Sep 18, 2017 5:58 pm I think that nowadays (you do realize this thread was started 6 years ago.) people might use Ableton Link to sync up all sorts of things, including other instances of Live.
In addition to your main audio interface, there are many devices today that have built-in audio interfaces like microphones, iPad interfaces, synthesizers, and guitar cable/interfaces. You might have an extra audio interface you no longer use. Getting all these working together into your DAW can be challenging, but worth it. Let's take a look at how to combine these types of devices together into a single device for use in your DAW (Core Audio users only).
Multiple Ableton Live Projects Open Different Desktops Mac Osx Download
1. Open Audio MIDI Setup
AMS (Audio MIDI Setup) is a built-in Apple application found in your Mac's Utilities folder. This application is updated with OS X and cannot be updated any other way. Basically, if you’re running an old version of OS X, you’re running an old AMS. To use the most current version, you'll need to be on the latest OS X (currently 10.11.4). All the functionality shown in this article is available on older Mac OS/AMS versions, but if you're experiencing difficulties with AMS, I'd suggest updating to the latest OS. As its name implies, there really are two sides to Audio MIDI Setup. Audio and MIDI. We'll only be dealing with the audio page. You can access the Audio Devices window (if it's closed) by choosing it from AMS's Window menu. Along the left side you'll see your various devices listed.
Multiple Ableton Live Projects Open Different Desktops Mac Osx Torrent
2. Create the Aggregate Device
At the very bottom left corner you'll see a small plus button. Press that and choose to create a new 'Aggregate Device'. This new virtual device appears in the list along with all your other devices. Once created, double-click it to give it a meaningful name (so it's easy to spot when switching between audio inputs/devices in your DAW). From the display area on the right, you can configure AMS. Choose any or all of the devices you want as part of your one monster interface, but pay attention to the order in which you select them. Take a photo of the 'sub-devices' display area, or write down which devices are going where and to what inputs/outputs. You'll need this when configuring your input/output labels in your DAW (if it has the capability of doing that as Logic Pro does).
3. Clock Source and Drift Control
All devices that convert data from analog to digital and back, have what is called a word clock. Some of these devices can sync their word clock (flow of data) between other devices to eliminate clicks/pops and artifacts. If any of your devices can send word clock, you'll see one of several types of digital connectors on the back. If all of your devices have word clock connectors, cable them together in the physical world and set one as the master and the other(s) as slave. My Apogee Quartet interface for example has one of these ports, but my iPad interface and my JX-03 synth I'm wanting to combine do not. Since I won't be able to tie these guys together physically, I'll need to use AMS's built-in 'Drift Control.' Choose the most reliable device from the Clock Source drop-down menu. In the example image below I chose my Apogee Quartet since Apogee are known for a very stable word clock. When you do this, AMS automatically checks off the Drift Control buttons for the other devices to follow the main selected clock source. They're not actually synching in the way a physical word clock connector would, but AMS regulates the data and will correct the 'drift' of the other slave devices.


4. Select Device in Your DAW
Once created, your new virtual device will be selectable via the DAW's interface setup window. Simply select it as you would any single audio interface. You can now choose from any of the inputs/outputs on your DAW tracks as you normally would, but with more choices now! In my setup for example, I can choose inputs 13/14 when I want to record my Roland JX-03 desktop synth.
5. Configure Your I/O Labels (Logic Pro)
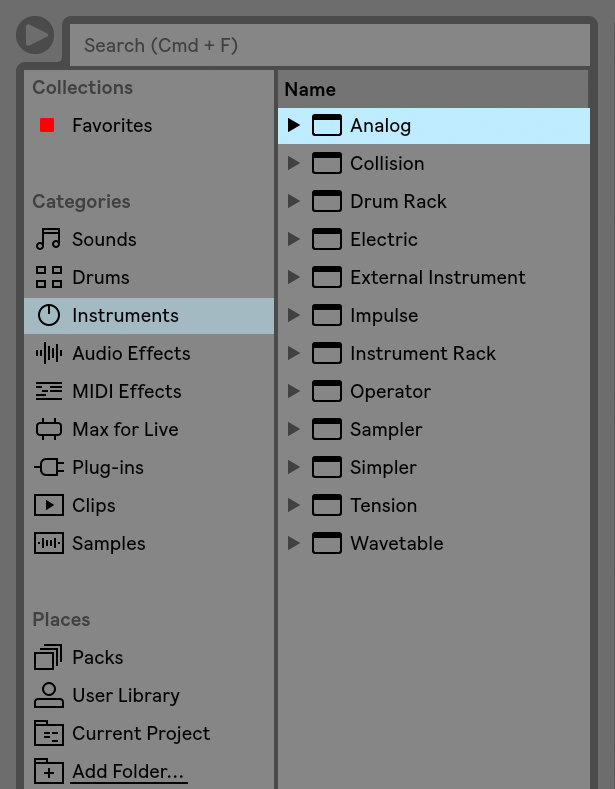
Not all DAWs can do this, but in Logic Pro for example, you can name the various ins and outs via the Mix menu under 'I/O Labels.' AMS does actually have the ability to name the specific channels (you can single click the specific channels in AMS and name away), but that data doesn't seem to carry over yet. Either reference the photo/paper you wrote down your AMS setup on and start writing them in. Enter in the long and short names and the 'user' buttons will enable. Once configured, you can easily select from any input/output menu in Logic and you'll see your custom names!
6. Tips to Remember
Check AMS periodically before opening your DAW to make sure all your sub-devices are enabled in the created Aggregate Device. Making sure all devices are plugged in/on before powering on your Mac can help assure they will be available. If one or more devices is not available in AMS, try powering them on, and watch in AMS to see if they come up. If one or more does not, you may have to reselect the device within the Aggregate Device before opening your DAW. Not entirely sure technically why this happens, but it does on occasion. If they end up in the wrong order, then the labels you set in your DAW will not match up… simply uncheck all sub-devices, and re-check them in the correct order. If the devices have different sample rate ceilings, stay at a rate that all the devices can do.
Comments are closed.