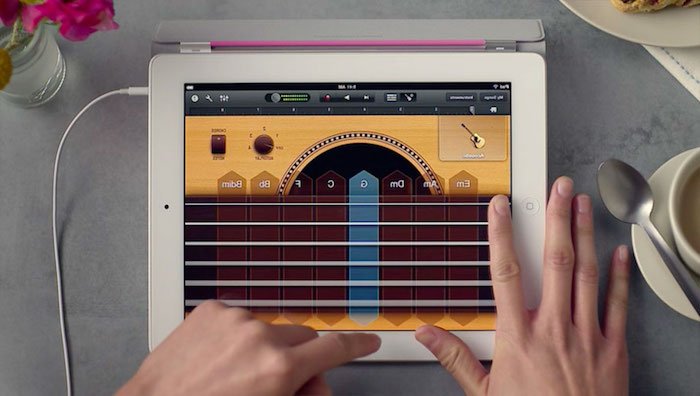
GarageBand User Guide for iPhone
I’ve had GarageBand installed on one iPad or another for five years, and because my BR800 came with a 120-page book telling me how to work it while GarageBand didn’t, I’ve been somewhat scared of it all this time. Now I’m finding that all I needed was an iRig and a. GarageBand for iOS makes it incredibly simple to play, record, and share your music, no matter where you are. Tap into a wide range of instruments from around the world. And now with the Sound Library, you can choose and download more free instrument and loop packs when new sounds are released, to help you easily craft songs in your favorite styles — all right from your iPhone, iPad, or iPod touch.
Using the Audio Recorder, you can record your voice, an instrument, or any other sound using the microphone on your iPhone, and play it back in GarageBand. You can also record sounds using an external microphone connected to your iPhone.
The Audio Recorder has two sets of controls you can use to change the sound. Fun view lets you quickly change the sound of your recording, while Studio view gives you more options to enhance your recording.
Switch between Fun and Studio view
Record a sound
Tap the Record button in the control bar.
Play, sing, or make sound into the microphone.
When you are finish, tap the Play button in the control bar to stop recording. Tap the Play button again to hear your recording.
Adjust the microphone input level
While you record, the In level slider on the left shows the input level from the microphone. If the level turns red, drag the slider down (or record the part again more softly) to prevent distortion.

Drag the In level slider up or down to set the input level.
The In level slider is available if your iPhone or input source supports input level control.
If the input device supports left and right channels, tap Channel button under the In level slider, tap Input 1 or Input 2 to select the input channel, or tap Stereo to record in stereo.
When you finish, tap Done.
Set the input level automatically
When an external microphone or other audio device (such as a headset or an audio interface) is connected to your iPhone, the input level can be set automatically.
Tap the Input Settings button , then tap the Automatic switch.
Reduce unwanted noise
You can use a noise gate to reduce low-level input noise when you record. A noise gate cuts off the sound when it falls below a certain minimum level.
Tap the Input Settings button , then turn Noise Gate on.
Drag the Noise Gate slider until the noise stops or decreases to an acceptable level.
When you finish, tap Done.
Turn on monitoring for an external microphone
When an external microphone or other audio device (such as a headset or an audio interface) is connected to your iPhone, the Monitor button under the Out level slider becomes active.
Tap the Monitor button to turn monitoring on. Tap the button again to turn monitoring off.
Change the sound using a preset
The Audio Recorder includes presets that appear after you record a sound. Each preset adds an interesting character to the recorded sound.
Do one of the following:
In Fun view, tap or turn the dial to select one of the presets.
Tap the Navigation button in the control bar, tap the Sounds button, then tap the sound you want to play. You can also swipe left or right on the Sounds button to change to the previous or next sound.
Turn the knobs to change the sound of the preset.
You can try out different presets by tapping them and turning the knobs.
Set the key and scale for Extreme Tuning
The Extreme Tuning preset is a popular vocal effect that changes the pitch of your recording based on your song’s key and scale settings.
Tap the Settings button , tap Key Signature, then tap a new key or a different scale (major or minor).
On iPhone 8, iPhone 7, or iPhone 6s, tap the Settings button, tap Song Settings, tap Key Signature, then tap a new key or a different scale (major or minor).
If the actual key or scale of your song differs from the key or scale setting, the effect might be less pronounced, or might change the pitch of individual notes in undesirable ways.
Does Garage Band support recording with video??
No, GarageBand does not record video, only audio.
You could use iPad's Camera app to record video and GarageBand running in the background to record the audio. But that would require BarageBand 1.3 on IOS 6.0.
Which version of IOS and GaragBand do you have?

Also, to use the iPad Camera with GarageBand in the Background you would not be able to play the touch instruments while jamming along - you would need to play loops and smart instruments.
To record audio in GarageBand in the background open the settings (in Instruments view, press the wrench) and enable 'Run in Background'.
Then GarageBand will continue playing or recording (with the built in microphone) while you record video with another app.
Garageband Ipad Tutorial
Regards
Léonie
How To Use Garageband Ipad
Sep 23, 2012 3:13 PM
Comments are closed.